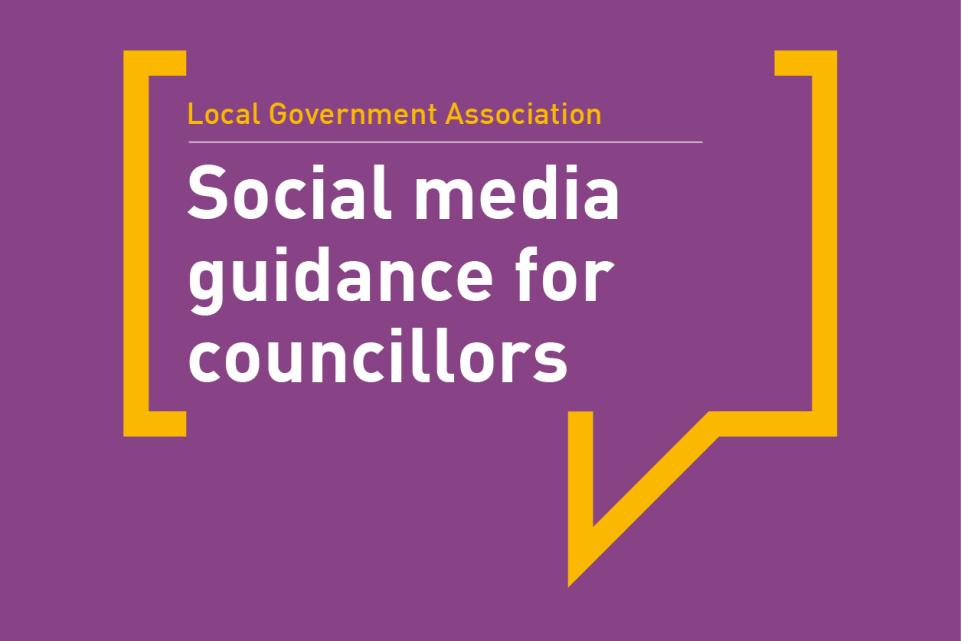Resetting the relationship between local and national government. Read our Local Government White Paper
This is an introductory guide for councillors on how to use YouTube. The guide provides advice and guidance on how to get started, what kinds of videos work, how to create them and ways of dealing with comments from the public.
Objectives
- Getting started with YouTube
- An introduction to the YouTube platform
- How to create your YouTube account
- Finding your way around YouTube
- Understanding YouTube terminology
- Creating videos for YouTube
- What kind of videos work effectively on YouTube?
- How to create and record videos
- Building confidence in front of the camera
- Naming and describing your video
- The importance of using hashtags on your YouTube videos
- Engaging with the community
- Responding to comments
- Sharing your videos
- Advanced YouTube
- Understanding YouTube analytics
Getting started with YouTube
An introduction
YouTube is a popular video creation and sharing social media platform, which is owned by Google. YouTube is also the world’s second most used search engine after Google. This means that people use YouTube to search for information. It also means that video content on YouTube can easily be found on search engines.
YouTube is different to other major social media platforms because its focus is solely about watching, creating, and engaging with video content. You can only post video content to YouTube.
Councillors can use YouTube for a variety of purposes, including creating videos to showcase their work in the community or to talk about local issues and other relevant topics. It’s also worth noting that video can be an excellent way to present complex issues, as well as to demystify the role of being a councillor in an engaging, visual way.
Video can be an excellent way to present complex issues in an engaging, visual way.
How to create your YouTube account
YouTube can either be accessed via a web browser, or by downloading the YouTube app to a mobile phone or tablet device. You do not need to create a YouTube account to browse existing videos on the platform; however, you will need an account to create videos and to be able to comment on other people’s videos.
To create an account, click the ‘Sign in’ button located at the top right-hand corner of the screen. This will prompt you to either sign in with an existing Google account, or to create a new Google account. You can also use this account to use other Google services.
Finding your way around YouTube
Because YouTube’s sole focus is video content, finding your way around the platform is relatively straightforward. When you first visit YouTube, you will be presented with a visual playlist of ‘trending’ videos that YouTube thinks may be of interest to you, based on your browsing and viewing history on the platform. Put simply, the more you use YouTube, the more likely you are to be presented with videos that are likely be of interest to you.
To watch a video, simply click on a video thumbnail to be taken to the video’s dedicated page, where it will start playing automatically. On the right-hand side of the video you are currently playing (on desktop and tablet devices) you will also see a list of ‘related’ videos.
While watching videos, advertisements will appear from time to time. You can usually ‘skip’ these once they have been playing for a few seconds. The paid-for YouTube Premium service is free of advertisements.
Just like with most video players, you can fast forward and backward and pause videos as you wish. You can also watch videos in full-screen and adjust other settings, for example turn subtitles on or off. Underneath the video you will see the video’s title, a description of the video, the video’s hashtags, the number of people who have ‘liked’ the video, and the number of people who have so far watched the video. There are also options to ‘share’, ‘download’, ‘save’, ‘clip’ and ‘report’ videos.
Sharing allows you to share a link to the video on other social media platforms, as well as by email, text message and WhatsApp. It also gives you an option to ‘embed’ the video on a website. We talk more about this below under ‘Sharing your YouTube videos’.
Download allows you to download a copy of the video to your computer. However, this functionality only works if you subscribe to the paid-for YouTube Premium service.
Save allows you to put the video into a personal playlist, so you can easily find it and watch it again later. You can create different playlists for different purposes.
Clip is a relatively new feature that is still being rolled out across the YouTube platform. If Clip is present, it allows you to save a portion of the video – from 5 to 60 seconds in duration – for sharing on other platforms.
Report allows you to report inappropriate or abusive videos to YouTube, who will then review the issue you have raised and decide whether the video contravenes any of their policies – in which case they may decide to remove the video from their platform.
Understanding YouTube terminology
Video creators are the people who create videos and put them onto YouTube.
Video viewers are the people who watch videos that someone else has created.
A channel is a dedicated page that YouTube users can create to showcase their videos.
You will need to assign a category to your video when you upload it to YouTube to classify its content. Categories on YouTube are currently fixed, and we would generally suggest that videos created by councillors fall into either the ‘Nonprofits & Activism’ or ‘People & Blogs’ categories.
You can use hashtags to describe your content to make it easier for people to discover. A hashtag is any word or phrase that follows the hash (#) symbol. On YouTube, hashtags work in a similar way to hashtags on Instagram and Twitter.
A playlist is a collection of related YouTube videos.
A subscriber is someone who follows you on YouTube.
A view describes an instance of someone having played your video for at least 30 seconds.
YouTube’s Community Guidelines are a set of ‘dos and don'ts’ for using the YouTube platform, and set out what is and is not allowed on the platform.
As with most social media platforms, YouTube’s Live feature allows you to broadcast your video live. This can be useful if you are seeking immediate feedback or wish to hold a live event.
Creating videos for YouTube
What kind of videos work well on YouTube?
YouTube videos vary extensively in terms of length and subject matter. For videos created by a councillor, a video could be just a few seconds long, for example, conveying a brief message or seasonal greeting – or much longer, for example discussing a topical local issue.
Just as with other social media, it is up to individuals to decide what kind of content they wish to create. However, we would suggest that councillors consider what content is likely to be of interest to their target audience, and what length of video would be appropriate. Generally, most videos are likely to be between one and five minutes in length.
Video is a powerful form of communication and can be used to good effect in several ways. For example, councillors could create videos introducing themselves to their community or that keep people updated with their work supporting constituents. Videos can also be created to discuss topical or local issues and are a great way to convey complex subject matter in interesting and engaging ways.
Generally, YouTube videos are informal in style. It is important to find a style and format for your videos that works for you, whether it is talking directly to camera, being interviewed by someone else, or by doing a live video where the community can interact with you.
When considering creating a video, it is also important to bear in mind YouTube’s Community Guidelines as well as your own council’s ‘code of conduct’, which may apply.
How to create and record videos
YouTube has several options for creating videos, but the most common route you will take is to record a video on either a mobile phone or video camera and upload it directly through the YouTube website or mobile app. When recording your video, be conscious that you will be able to edit the footage before uploading it and that you do not need to aim to record the ‘perfect take’ all in one go.
There are a few factors worth considering before creating a video:
- Lighting – Make sure that the subject of your video is as well-lit as possible, especially if it is a person speaking directly to the camera. What looks perfectly visible to your human eye may not be as clear or bright on camera. Light people from the front (that is, the side your camera is on) rather than from behind, and use natural light (for example, from a window) to your advantage where possible. Try to ensure that all subjects are lit evenly so that you do not end up with excessive shadows appearing on your video; and spend a bit of time testing your setup before recording to ensure that you’re happy with what you see on the camera.
- Audio – The sound quality of a YouTube video can often be more important than the video quality – while people can be forgiving of less than perfect visuals, if they cannot clearly hear what you are trying to communicate then the whole subject of the video can be lost entirely. When recording outside, make sure to keep the camera close to the subject so that the audio does not get lost in the environment. If possible, use an external clip-on microphone. This can make a significant difference to the sound quality, reduce the chances of the recording picking up wind noise, and give you a lot more freedom in where you place your camera when filming
Once your footage has been recorded, you can upload it to YouTube directly through the website by clicking on the ‘Create’ (camera) icon in the top right of the website and choosing ‘Upload video’. From there, you will simply need to choose the video file on your device and upload it to YouTube. It will take a few minutes for YouTube to get the video ready in the right format, but while you wait you can work on adding the correct title and description. There are a few other terms and settings you’ll need to be aware of when adding your new video, including:
- ‘Made for Kids’ – This setting allows you to declare that your video is created specifically for children and should therefore be subject to restrictions on how the video can be viewed and commented on. It is most likely that you will not be creating this type of content
- End screen – An end screen allows you to present viewers with one or more related videos at the end of the current one, and is a great way to link together content on the same topic
- Visibility – This determines how people can find your video. A ‘private’ video is only accessible by you, an ‘unlisted’ video can be shared via a link but will not appear in searches, and a ‘public’ video is visible to all. It is likely that you will want most, if not all, of your finished videos to be set to ‘public’. This setting can be changed at any point after a video has been published.
Once your video file has been uploaded to YouTube, you can take advantage of the platform’s built-in editing tools to improve it before releasing it to your audience.
Some tips on editing a video:
- Trim the beginning (and end) – You often only have a few seconds at most to convince a viewer to continue watching your video, so ensure that the beginning of your video leads straight into the content and that you don’t waste valuable seconds before anybody starts talking.
- Cut out the pauses and silences – It’s very unlikely that you’ll have recorded the perfect take in one go. Pauses, silences and restarts are a natural part of a video recording – but they shouldn’t be part of the final video! Use YouTube’s ‘trim tool’ to select any parts of the video which don’t add value to it and remove them. Even though a half-second pause between sentences may not sound long, when somebody is watching a video that has too many of them it can feel a lot longer and contribute to people losing attention.
Subtitles and captions
Captions (or subtitles) are an essential part of the YouTube experience, not only for people with accessibility needs (such as those with hearing loss), but also for the many viewers who will likely be viewing your video in environments that are not optimal (for example, on crowded public transport).
For this reason, YouTube adds automatic captioning to every video which can be switched on simply by pressing the ‘c’ key on your keyboard. If these captions are accurate then you won’t need to create your own at all, so make sure to play the video once through with automatic captions before deciding whether it’s necessary to add them manually.
If you have created a captions or subtitles file with an external video editing tool, you can upload the file directly in YouTube Studio by selecting ‘Subtitles’ on the left-hand menu of any video and uploading a file after choosing the language.
To upload subtitles directly to YouTube, the ‘auto-sync’ option allows you to type your transcript alongside the video and have YouTube automatically work out the correct timings and synchronise them with your video. You can always adjust these timings afterwards if needed.
Building confidence in front of the camera
Before you’ve even begun the process of practising and recording your video, the first thing you’ll want to do is ensure that you are confident talking about the relevant subject matter. No matter how well you recite a script, it is always clear (through verbal and non-verbal cues) whether you are familiar with its topic. An expert will be able to speak more convincingly, and with more appropriate emphasis, than someone who is new to the subject matter, even if they’re reading an identical script.
If you’ve not recorded a video of yourself before, it can feel slightly odd or intimidating at first. The most effective videos are the ones that feel genuine, so, it’s important to ensure that you give yourself or the subject of the video enough time to prepare and practice in advance of recording the video itself. If you’re trying to communicate detailed information, then practising your lines repeatedly until you can recite them naturally is key. Although many solutions exist for reading a script off-camera, it is very difficult to do so in a way that appears natural. Likewise, it will become very clear if you are trying to recite a script line after line rather than having a conversation with someone the other side of the camera.
When writing a script, remember that you are having a conversation with someone and not writing a technical document on the issue. If you keep the language sounding natural and conversational, you will have to put less effort into making it feel that way through inflection when you record it.
Finally, when speaking into the camera, imagine you are talking directly to one person. Although you want your video to be viewed by hundreds of people, each viewer will watch it as an individual and they will feel far more engaged if you speak as if you are talking to them personally. If it helps, imagine you are talking to either yourself, a friend, or another person on the other side of the camera.
Naming and describing your video
The title of your video should be short and concise. Only add a date to the title if it’s relevant (for example, in the case of a recording of a regular council meeting). Think about the value that the video adds to your potential audience rather than trying to describe it too literally – for example, ‘Introducing a new play area for families in North Park Gardens’ will be a more effective title for your video than ‘Councillor Jones talks about RBK Council’s 2022 Recreational Play Areas strategy’.
The description box in a video’s settings is where you can add more details about the video’s content and explain it a little more clearly. As with the title, aim for brevity over complexity. The description text is also able to contain links to external content (for example, a blog that you may have written about the topic); so, feel free to use links to expand on the subject rather than filling the description box with text that not everyone will want to read.
YouTube also allows you to add ‘timestamps’ in the description. Timestamps are links to specific points in a video. This is especially helpful for longer videos such as meetings where people may only be interested in one part of the debate. To create a timestamp, simply type in the relevant time in the following format – for example, to link to the point in a video that occurs four minutes and 32 seconds after the start of the video, you would type ‘04:32’ followed by some text describing what is being covered at that point in your video.
Finally, many channels choose to use the description text area to discuss their wider work and, as a councillor, you can use this opportunity to add a sentence or two about your areas of responsibility, to signpost to your website and social media channels, and providing any other contact details you may want people to use.
Thumbnails
The thumbnail (the small preview image) of your video is perhaps the most important factor in determining whether someone browsing through YouTube will end up clicking on your video. Much like a book cover, a good thumbnail alone can be enough to stop people in their tracks and make your video stand out from the dozens of other videos they’re presented with. And, just like a title, it should be visually enticing and clear about what your video covers. If, for example, your video is about the opening of a new playpark, then a headshot of a councillor speaking to camera without the playpark in the frame at all does not tell the user enough about the video.
By default, YouTube will let you choose a ‘frame’ from within your video to use as the thumbnail, so, at the very least you should pick one that best conveys the purpose of the video. However, the most effective videos are often ones which include a ‘custom video thumbnail’ – that is, a standalone graphic that you have created and uploaded to your YouTube video. Custom thumbnails can include any graphical elements and text elements that you wish but bear in mind that your users will be viewing these on a range of devices of different sizes, so do not overcomplicate them or use small text that won’t be legible on phones. To create a custom thumbnail, you will need to use a graphic design tool outside of YouTube.
One of the best ways to understand what makes an effective thumbnail is to simply visit YouTube yourself, look through the content on the homepage and take notice of the videos that grab your attention first.
The importance of using hashtags on your YouTube videos
Hashtags are a quick and easy means of ‘categorising’ your video by tagging it with words or terms that best describe the subject matter. You can add up to 15 hashtags directly to a video description, either in-line (as part of the text) or on their own at the end of the text. Create hashtags simply by adding the ‘#’ symbol before the word or phrase you wish to hashtag.
The most important function of a hashtag is to improve your video’s ‘searchability’ because they tell YouTube specifically what your video is about so that they can be included in search results for those terms or phrases.
When you are starting a YouTube channel from scratch, it is just as important as ever that you take every step possible to optimise the chances that someone will find your content. Taking the extra minute or so to add hashtags to your description text will go a long way towards making all the effort you put into creating videos pay off.
Engaging with the community
Responding to comments
As with many forms of communication, YouTube should be treated as a launching pad for a two-way conversation, not simply as a ‘broadcast’ tool. A comment from a resident which asks a meaningful question should be given the same attention as if they’d written to you by email. The extent to which you engage with your audience increases the likelihood that they will engage with your content in future.
Sometimes, you will need to take action to moderate spam comments or deliberately unhelpful discussions and, in those cases, YouTube’s moderation tools allow video creators to either delete comments or block specific users from commenting on any of your videos. You should use these sparingly and attempt to engage positively with comments that are pertinent to your video, even if they take a critical tone.
Sharing your videos
YouTube makes it easy to share videos on any platform via the ‘Share’ button which appears on the toolbar underneath every video, and which allows your viewers to quickly share the video on popular social networks and via other means.
When promoting your own content, you can copy and paste the link provided in the ‘Share’ window to direct people to your video from any platform. As well as linking people to your content, however, you can also ‘embed’ the video directly into a webpage by choosing the ‘Embed’ option and copying and pasting the code that is presented to you into your website’s content management system (depending on which one you use). Embedding a video into your website enables viewers to watch the video inside a video player ‘on your website’ which also displays the video’s thumbnail. It is more likely that people will view your video on a website if you embed it rather than if you simply hyperlink to it.
It is important to remember that only people who are subscribed to your channel will automatically be notified that you have published a new video when it is uploaded, so, it is just as critical to have a plan for actively sharing a video with your networks as it is creating the video itself. To increase your number of subscribers it is useful, when communicating about your channel, to remind people to subscribe to your channel and click the ‘bell’ icon so that they can be notified when you publish any new videos.
Advanced YouTube
Understanding YouTube analytics
YouTube allows you to see how your videos and channel are performing by providing metrics in YouTube Studio.
Accessing analytics about your videos is a great way to understand what types of content your viewers are most interested in. However, it is always important to balance this against your need to serve a number of audiences – for example, a recording of a planning committee meeting may not always attract the highest number of viewers but, for a local journalist covering a council’s work, that recording could be a critical tool in helping them to give exposure to your work.
When analysing performance in the Analytics section of YouTube Studio, you will come across the following terms:
- Reach – outlines the people who are discovering your channel and where they are coming from (for example, if they are watching your video after other videos, websites, or a YouTube search.)
- Engagement – outlines how long people are spending watching your videos and what your most popular videos are.
- Audience – outlines what type of person watches your videos, whether they come back to your channel, and when are they on YouTube.
As well as overall channel analytics, YouTube provides per-video analytics that will help you understand how well an individual piece of content is performing, using metrics such as:
- Views – The total number of times your video has been watched for more than 30 seconds (including repeat views from one person).
- Video subscribers – The total number of people who subscribed to your channel after watching a video. This is particularly helpful as it indicates that a video connected well enough to make someone want to ensure they keep seeing your content.
- Watch time – The total amount of time people spent watching a video. Watch time plays a key factor in how high YouTube ranks your video in its search results.
- Average view duration – The amount of time a single person spends watching a video. When plotted on a graph, average views will usually appear as a gradual downward slope, with more people gradually stopping watching your video as it progresses. If there are points in your video where viewers drop off sharply, look at what happens in the video immediately before this point to identify what might be causing them to do so.